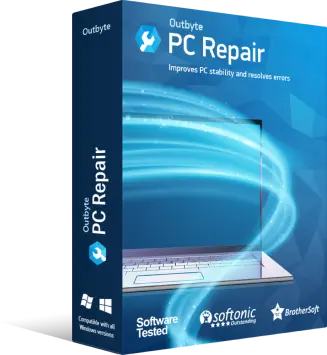Utilità di riparazione
- Nome file: pc-repair-setup.exe
- Sviluppatore dello strumento: Outbyte
- Certificato da: Symantec
- Dimensione download: 24 MB
- Scaricato: 1,143,473 volte
-
Valutazione:

 Avvia il download
Avvia il download
Sistemi operativi Windows



Come Aggiornare la Scheda Grafica
Le schede grafiche sono componenti fondamentali per il funzionamento ottimale di un computer, specialmente per chi utilizza software di editing, giochi moderni o applicazioni che richiedono prestazioni elevate. Tuttavia, problemi come rallentamenti, artefatti visivi o incompatibilità con nuovi programmi possono indicare la necessità di aggiornare i driver della scheda grafica. In questa guida, esploreremo le cause alla base di questi problemi, una procedura dettagliata per aggiornare i driver e alcuni consigli per mantenere il sistema sempre performante.
1. Cause Comuni che Richiedono un Aggiornamento della Scheda GraficaPrima di procedere con l’aggiornamento, è utile capire perché i driver della scheda grafica diventano obsoleti o problematici:
- Compatibilità con Nuovi Software o Giochi: Le applicazioni più recenti spesso richiedono driver aggiornati per sfruttare al massimo le funzionalità hardware.
- Problemi di Prestazioni: Se il sistema inizia a mostrare lag, schermate nere o artefatti grafici durante l’uso, potrebbe esserci un conflitto tra il driver installato e il sistema operativo.
- Sicurezza: I driver non aggiornati possono presentare vulnerabilità che espongono il sistema a rischi di sicurezza.
- Bug Corretti: Le case produttrici rilasciano aggiornamenti per risolvere errori noti, migliorare la stabilità o aggiungere nuove funzionalità.
Ignorare questi segnali può portare a un deterioramento dell’esperienza d’uso, rendendo l’aggiornamento non solo consigliato, ma necessario.
2. Istruzioni Passo-Passo per Aggiornare la Scheda GraficaEsegui questi passaggi per assicurarti che i driver della tua scheda grafica siano sempre al passo con le esigenze del sistema:
1. Identifica il Modello della Scheda Grafica- Apri il Task Manager (premi Ctrl + Maiusc + Esc), vai alla scheda Performance e cerca il nome della GPU sotto la sezione dedicata.
- Utilizza strumenti come DXDiag (digita “dxdiag” nella barra di ricerca di Windows) o software come CPU-Z.
- NVIDIA: Visita il sito ufficiale, inserisci il modello della tua GPU e scarica il driver consigliato.
- AMD: Accedi alla pagina dei driver AMD, seleziona la tua serie di schede grafiche.
- Intel: Per GPU integrate, usa lo strumento di aggiornamento automatico di Intel.
- Disinstalla prima i driver vecchi:
- Premi Windows + X, seleziona Gestione dispositivi, espandi la sezione Schede video, fai clic destro sulla GPU e scegli Disinstalla dispositivo.
- Esegui il file .exe scaricato e segui le istruzioni a schermo.
Dopo l’installazione, riavvia il computer per applicare le modifiche.
5. Verifica l’Aggiornamento- Apri nuovamente Gestione dispositivi, controlla che non ci siano segnalazioni di errore.
- Utilizza software come GPU-Z per confermare la versione del driver installata.
- Abilita gli aggiornamenti automatici tramite strumenti come NVIDIA GeForce Experience o AMD Radeon Software.
- Per schede meno comuni, controlla il sito del produttore del PC (es: Dell, HP) se la GPU è integrata nel dispositivo.
Aggiornare regolarmente i driver della scheda grafica è un’operazione semplice ma cruciale per garantire prestazioni ottimali, sicurezza e compatibilità con le ultime tecnologie. Che tu stia giocando, lavorando o utilizzando applicazioni creative, mantenere i driver aggiornati previene problemi frustranti e prolunga la vita utile dell’hardware.
Ricorda di impostare promemoria periodici per verificare la disponibilità di nuovi driver o attivare gli aggiornamenti automatici: un piccolo sforzo oggi può evitare grandi inconvenienti domani. Con questa guida, non dovrai più temere schermate blu o cali di prestazioni: il tuo sistema è pronto per affrontare qualsiasi sfida grafica!
|
Il messaggio Nessun dispositivo di output audio installato in Windows 11 indica un problema nella rilevazione di schede audio, cuffie o altoparlanti. Ciò può derivare da driver mancanti, disattivati o danneggiati, impostazioni non configurate correttamente o hardware non riconosciuto. Per risolverlo, verifica i collegamenti, aggiorna i driver, utilizza lo strumento di risoluzione problemi di Windows o reinstalla il dispositivo audio nelle impostazioni di sistema.
|
|
Scopri la tastiera pianoforte virtuale a 73 tasti per PC: uno strumento intuitivo e realistico per suonare, comporre o imparare direttamente dal tuo computer. Con un'estensione ampia, suoni autentici e sensibilità al tocco, offre un'esperienza da pianoforte digitale accessibile a principianti e musicisti. Perfetta per lezioni, home studio o creatività on-the-go.
|
|
Scarica il driver ufficiale per la stampante HP LaserJet P2055dn per garantire compatibilità, prestazioni ottimali e accesso a tutte le funzionalità. Installazione semplice, supporto per sistemi Windows e macOS, e gestione avanzata della stampa duplex/reti. Massima efficienza per uffici o uso professionale.
|
|
I dongle USB rappresentano dispositivi compatti e versatili, ideali per garantire connessioni stabili ovunque e migliorare la sicurezza digitale. Utilizzati per espandere porte USB, abilitare Wi-Fi/Bluetooth, archiviare dati critici o autenticare dispositivi, offrono protezione tramite crittografia e autenticazione a due fattori. Perfetti per professionisti in mobilità, uniscono praticità e tecnologia avanzata in un formato portatile.
|
|
Scopri come aggiornare i driver su Windows 10 in pochi passaggi. Questa guida spiega metodi manuali (tramite Gestione dispositivi o download dal sito del produttore) e automatici (con Windows Update o tool dedicati), garantendo prestazioni ottimali, sicurezza e compatibilità hardware. Ideale per principianti ed esperti.
|
|
Scopri come aggiungere il Bluetooth al tuo PC in pochi passaggi. Verifica se il tuo computer ha già la funzionalità integrata, installa un adattatore USB Bluetooth o una scheda interna, e configura i driver necessari. Collegamenti wireless stabili per cuffie, tastiere e dispositivi compatibili, senza complicazioni.
|
|
Scarica il tool di reset per Epson L3150 per ripristinare il contatore interno della stampante, risolvere blocchi e ottimizzare le prestazioni. Download gratuito e sicuro, compatibile con Windows. Segui le istruzioni per evitare danni e prolungare la durata del dispositivo.
|
|
Aggiornare la scheda grafica è essenziale per migliorare prestazioni, risolvere bug e garantire compatibilità con software e giochi recenti. Scarica i driver aggiornati dal sito del produttore (NVIDIA, AMD o Intel), utilizza strumenti automatici come GeForce Experience o Radeon Software, oppure accedi alle impostazioni del sistema operativo (Gestione dispositivi su Windows) per installare le ultime versioni. Riavvia il PC dopo l’installazione per completare il processo.
|
|
Scopri come risolvere l'errore 'Nessun dispositivo audio installato' sul tuo PC. Cause comuni includono driver obsoleti, disconnessioni hardware o conflitti di sistema. Impara a verificare le impostazioni audio, aggiornare i driver o riconfigurare il dispositivo per ripristinare la funzionalità audio in pochi passaggi.
|
|
Scopri come collegare dispositivi Bluetooth a Windows 10 in pochi passaggi. Attiva il Bluetooth sul dispositivo e sul PC, accedi alle Impostazioni > Dispositivi > Bluetooth e altri dispositivi, seleziona Aggiungi dispositivo e completa il pairing. Configura cuffie, altoparlanti o accessori in modo semplice e veloce.
|
| Vedi tutte le richieste |