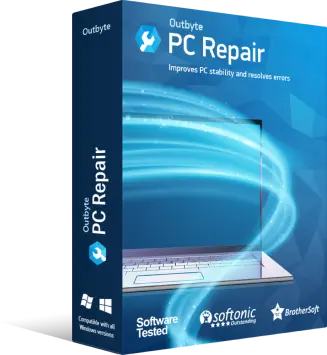Utilidad de Reparación
- Nombre de archivo: pc-repair-setup.exe
- Desarrollador: Outbyte
- Certificado por: Symantec
- Tamaño de descarga: 24 MB
- Descargado: 1,143,473 veces
-
Clasificación:

 Iniciar Descarga
Iniciar Descarga
Sistemas Operativos Windows



Controlador USB 2.0 inalámbrico 802.11n
Los controladores USB 2.0 inalámbricos con estándar 802.11n fueron una solución popular para conectar dispositivos a redes Wi-Fi sin necesidad de tarjetas internas. Sin embargo, con el tiempo, muchos usuarios han experimentado problemas de conexión, velocidad limitada o interrupciones. En este artículo, exploraremos las causas detrás de estos inconvenientes, ofreceremos una guía práctica para resolverlos y concluiremos con recomendaciones para optimizar su uso.
1. Causas de los problemas comunes a) Limitaciones del estándar 802.11n y USB 2.0El protocolo 802.11n, aunque eficiente en su momento, tiene una velocidad teórica máxima de 300 Mbps, que en la práctica se reduce debido a interferencias y distancia del router. Además, el puerto USB 2.0 tiene un ancho de banda máximo de 480 Mbps, pero su rendimiento real suele ser inferior. Esta combinación puede generar cuellos de botella, especialmente al transferir archivos grandes o en entornos con múltiples dispositivos conectados.
b) Interferencias inalámbricasLas redes Wi-Fi operan en la banda de 2.4 GHz, que es vulnerable a interferencias de otros dispositivos como microondas, teléfonos inalámbricos o incluso redes vecinas. El controlador USB, al depender de esta frecuencia, puede experimentar inestabilidad si no está correctamente configurado o ubicado.
c) Drivers desactualizados o incompatiblesMuchos controladores USB 802.11n dejaron de recibir actualizaciones de sus fabricantes, especialmente si son modelos antiguos. Esto puede causar incompatibilidad con sistemas operativos modernos, errores de conexión o fallas repentinas.
d) Distancia y obstáculos físicosLas paredes gruesas, muebles metálicos o incluso la ubicación del router afectan la señal. Si el controlador USB está lejos del punto de acceso, la calidad de la conexión se degrada.
e) Sobrecalentamiento del dispositivoAlgunos controladores USB, por su diseño compacto, tienden a sobrecalentarse tras horas de uso continuo, lo que deriva en reinicios espontáneos o pérdida de señal.
2. Instrucciones para resolver los problemas- Actualizar los drivers
- Visita el sitio web del fabricante del controlador y descarga la última versión compatible con tu sistema operativo.
- Si el fabricante no ofrece soporte, usa el Administrador de dispositivos de Windows (o herramientas equivalentes en otros sistemas) para buscar actualizaciones automáticamente.
- Considera instalar controladores genéricos certificados si los oficiales no funcionan.
- Optimizar la ubicación del controlador
- Conecta el dispositivo USB en un puerto frontal de la computadora (no trasero) para reducir interferencias.
- Usa un cable USB extensión para colocar el controlador en una posición elevada y alejada de obstrucciones.
- Evita colocarlo cerca de otros dispositivos electrónicos que generen interferencias.
- Configurar el router
- Accede a la interfaz del router (mediante la dirección IP) y cambia el canal Wi-Fi a uno menos congestionado (por ejemplo, canales 1, 6 u 11 en la banda de 2.4 GHz).
- Asegúrate de que el router esté configurado en modo 802.11n puro si no hay dispositivos más antiguos conectados.
- Activa la función QoS (Calidad de Servicio) para priorizar el tráfico del controlador USB.
- Mejorar la ventilación
- Si el controlador se calienta demasiado, desconéctalo periódicamente para que se enfríe.
- Evita usar adaptadores USB con carcasa metálica, ya que retienen más calor.
- Verificar hardware
- Prueba el controlador en otra computadora para descartar fallas en el puerto USB original.
- Si persisten los problemas, considera reemplazar el dispositivo por un modelo más reciente con soporte para USB 3.0 y estándares Wi-Fi actualizados (como 802.11ac o Wi-Fi 6).
El controlador USB 2.0 inalámbrico 802.11n sigue siendo útil en equipos antiguos o como solución temporal, pero sus limitaciones técnicas requieren ajustes para un rendimiento óptimo. La mayoría de los problemas surgen por interferencias, drivers obsoletos o configuraciones inadecuadas del router. Siguiendo las recomendaciones anteriores, es posible estabilizar la conexión y aprovechar al máximo este dispositivo.
No obstante, en un mundo donde el ancho de banda demandado crece constantemente, evaluar la migración a tecnologías más modernas no solo mejorará la velocidad, sino también la seguridad y estabilidad de tu red inalámbrica. Mientras tanto, mantener el controlador actualizado y bien ubicado marcará la diferencia en tu experiencia diaria.
|
¿Tu teclado dejó de funcionar en Windows 10? Este problema común puede resolverse con soluciones técnicas sencillas. En este artículo, encontrarás una guía clara con pasos prácticos: desde verificar conexiones físicas hasta actualizar controladores, restablecer configuraciones o usar herramientas integradas del sistema. Sigue las instrucciones detalladas para recuperar el funcionamiento de tu teclado sin necesidad de experiencia avanzada.
|
|
Aprende a instalar todos los controladores en Windows 10 de forma rápida y eficiente. Descubre métodos como Windows Update, el Administrador de dispositivos, descargas manuales desde sitios oficiales o herramientas especializadas para automatizar el proceso y asegurar el correcto funcionamiento de tu hardware.
|
|
Conectar un adaptador Bluetooth a tu PC es sencillo: inserta el dispositivo en un puerto USB disponible, instala los controladores necesarios (si el sistema no lo hace automáticamente) y activa Bluetooth en la configuración de Windows. Busca dispositivos cercanos, selecciona el tuyo y completa el emparejamiento. ¡Listo para usar!
|
|
Para activar Bluetooth en tu PC con Windows 10 Pro, dirígete a Configuración > Dispositivos > Bluetooth y otros dispositivos. Activa el interruptor de Bluetooth y, si es necesario, agrega dispositivos compatibles mediante la opción Agregar Bluetooth u otro dispositivo. Asegúrate de que tu equipo tenga hardware Bluetooth habilitado.
|
|
Actualizar el controlador de la tarjeta gráfica es crucial para optimizar el rendimiento visual y garantizar compatibilidad con aplicaciones recientes. Primero, identifica el modelo de tu GPU (NVIDIA, AMD o Intel) y visita el sitio oficial del fabricante. Descarga la última versión del controlador, asegurándote de seleccionar la adecuada para tu sistema operativo. Desinstalla el controlador antiguo desde el Administrador de dispositivos o usando herramientas especializadas para evitar conflictos. Ejecuta el instalador del nuevo controlador y sigue los pasos indicados. Reinicia el equipo para aplicar los cambios. Este proceso corrige errores, mej
|
|
Aprende a habilitar Bluetooth en tu PC con Windows 10: verifica si tu dispositivo tiene compatibilidad, instala los controladores necesarios desde el Administrador de dispositivos o el sitio del fabricante, y activa la función. Si tu equipo no incluye Bluetooth, descubre cómo usar adaptadores externos. Guía práctica paso a paso.
|
|
Aprende a conectar y configurar tu control de Xbox 360 en una PC. Descubre los métodos para usar el mando de forma *alámbrica* (USB) o *inalámbrica* (con adaptador), los controladores necesarios y cómo solucionar problemas de compatibilidad. Ideal para gaming en Windows.
|
|
Para instalar la impresora POS 58 en un notebook, conecta el dispositivo al puerto USB y asegúrate de instalar los controladores adecuados (disponibles en el CD incluido o en el sitio web del fabricante). Configura el puerto COM correctamente en el sistema operativo y realiza una prueba de impresión para verificar la conexión. Compatible con Windows y Linux, sigue las instrucciones del manual para ajustes específicos.
|
|
Guía paso a paso para instalar la impresora Epson TM-T20. Conexión física (USB o Ethernet), descarga de controladores desde el sitio oficial de Epson, configuración en el sistema operativo (Windows/Linux) y verificación de impresión. Compatible con sistemas POS y operaciones comerciales.
|
|
Descarga los controladores oficiales para tu impresora a color HP LaserJet Pro CP1025 desde el sitio web de HP. Asegura compatibilidad con tu sistema operativo (Windows/macOS) y maximiza el rendimiento de tu dispositivo. Instalación sencilla, actualizaciones garantizadas y soporte técnico integrado para una experiencia de impresión óptima.
|
| Ver todas las consultas |